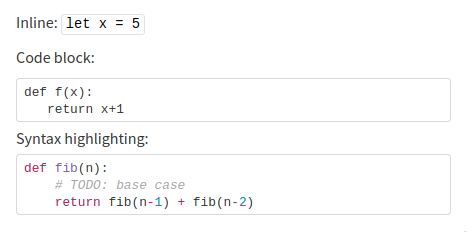Code blocks
You can write snippets of code, code blocks, and other text in a fixed-width
font using standard Markdown formatting. Zulip also has syntax
highlighting and supports configuring
custom code playgrounds.
Zulip's compose box has a smart Code () button, which inserts contextually appropriate code
formatting:
- If no text is selected, the button inserts code block (
```) formatting.
- If selected text is on one line, the button inserts code span (
`)
formatting.
- If selected text is on multiple lines, the button inserts code block (
```)
formatting.
- Via compose box button
- Via Markdown
-
Open the compose box.
-
(optional) Select the text you want to format.
-
Click the Code () icon at the
bottom of the compose box to insert code formatting.
-
(optional) To enable syntax highlighting in a code bock, start typing the
name of the desired programming language directly after the initial ```.
Select the language from the auto-complete suggestions.
You can also use the Code ()
icon to remove existing code formatting from the selected text.
-
Open the compose box.
-
To create an inline code span, use single backticks around the text:
To create a code block, use triple backticks around the text:
```
def f(x):
return x+1
```
To enable syntax highlighting, use triple backticks followed by one or more
letters, and select the desired programming language from the auto-complete
suggestions.
```python
def fib(n):
# TODO: base case
return fib(n-1) + fib(n-2)
```
You can also use ~~~ to start code blocks, or just indent the code 4 or more
spaces.
Examples
What you type
Inline code span: `let x = 5`
Code block:
```
def f(x):
return x+1
```
Syntax highlighting:
```python
def fib(n):
# TODO: base case
return fib(n-1) + fib(n-2)
```
You can also use ~~~ to start code blocks, or just indent the code 4 or more
spaces.
What it looks like
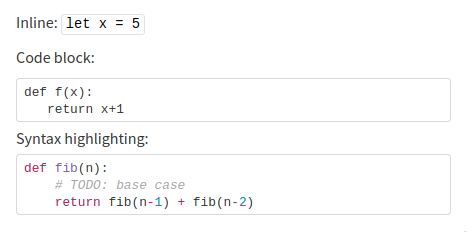
A widget in the top right corner of code blocks allows you to easily
copy code to your clipboard.
Language tagging
Tagging a code block with a language enables syntax highlighting and
(if configured) code playgrounds. Zulip supports syntax
highlighting for hundreds of languages.
A code block can be tagged by typing the language name after the fence
(```) that begins a code block, as shown here. Typeahead will
help you enter the name for the language. The Short names values
from the Pygments lexer documentation are the
complete set of values that support syntax highlighting.
``` python
print("Hello world!")
```
Default code block language
Organization administrators can also configure a default language for code
blocks, which will be used whenever the code block has no tag.
This feature is only available to organization owners and administrators.
- Instructions for all platforms
-
Click on the gear () icon in the upper
right corner of the web or desktop app.
-
Select Organization settings.
-
On the left, click Organization settings.
-
Under Message feed settings, edit Default language for code blocks.
When a default language is configured, one can use ```text to display code
blocks without any syntax highlighting (e.g., to paste an error message).
Code playgrounds
Code playgrounds are interactive in-browser development environments
that are designed to make it convenient to edit
and debug code. Code playgrounds can be configured for any programming language.
Zulip code blocks that are tagged with the language will have a button visible
on hover that allows you to open the code block in the code playground site.
Add a custom code playground
This feature is only available to organization owners and administrators.
- Instructions for all platforms
-
Click on the gear () icon in the upper
right corner of the web or desktop app.
-
Select Organization settings.
-
On the left, click Code playgrounds.
-
Under Add a new code playground, enter a Language, Name, and
URL template.
-
Click Add code playground.
For example, to configure code a playground for Rust, you could specify the
language and URL template as Rust and https://play.rust-lang.org/?code={code}.
When a code block is labeled as rust (either explicitly or by organization
default), users would get an on-hover option to open the code block in the
specified code playground.
Code playgrounds use RFC 6570
compliant URL templates to describe how links should be generated. Zulip's
rendering engine will pass the URL-encoded code from the code block as the
code parameter, denoted as {code} in this URL template, in order to
generate the URL. You can refer to parts of the documentation on URL
templates from adding a custom linkifier.
Examples of playground URL templates
Here is a list of playground URL templates you can use for some popular
languages:
- For Java:
https://pythontutor.com/java.html#code={code} or
https://cscircles.cemc.uwaterloo.ca/java_visualize/#code={code}
- For JavaScript:
https://pythontutor.com/javascript.html#code={code}
- For Python:
https://pythontutor.com/python-compiler.html#code={code}
- For C:
https://pythontutor.com/c.html#code={code}
- For C++:
https://pythontutor.com/cpp.html#code={code}
- For Rust:
https://play.rust-lang.org/?code={code}
Technical details
-
You can configure multiple playgrounds for a given language; if you do that,
the user will get to choose which playground to open the code in.
-
The Language field is the human-readable Pygments language name for that
programming language. The language tag for a code block is internally mapped
to these human-readable Pygments names; e.g., py3 and py are mapped to
Python. One can use the typeahead (which appears when you type something
or just click on the language field) to look up the Pygments name.
-
The links for opening code playgrounds are always constructed by substituting
the URL-encoded contents of the code block into code variable in the URL template.
The URL template is required to contain exactly one variable named code.
-
Code playground sites do not always clearly document their URL format; often
you can just get the prefix from your browser's URL bar.
-
You can also use a custom language name to implement simple integrations.
For example, a code block tagged with the "language" send_tweet could be
used with a "playground" that sends the content of the code block as a Tweet.
If you have any trouble setting up a code playground, please contact
us with details on what you're trying to do, and we'll
be happy to help you out.
Related articles